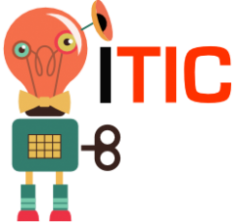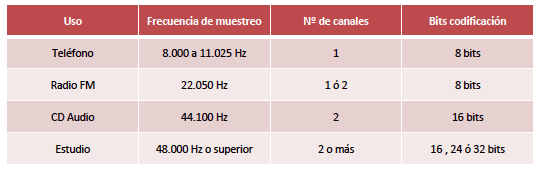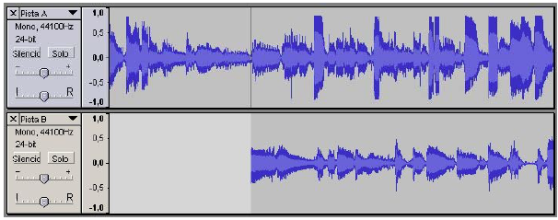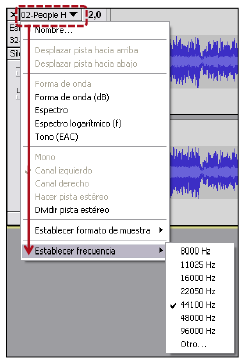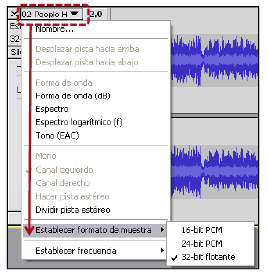Grabar audio con Audacity es relativamente sencillo. Podemos dividir este proceso en tres tareas básicas:
- Configurar los parámetros de calidad de grabación. Dependiendo del uso que demos al audio grabado, usaremos unos parámetros u otros. Éstos son la frecuencia de muestra, el formato de muestra y el número de canales (mono, estéreo).
- Ajustar los niveles de Entrada y Salida. Desde la interfaz de Audacity o desde el mezclador de la tarjeta de sonido, se pueden configurar estos niveles. Es recomendable hacer pruebas previas a la grabación para evitar el recorte en la onda.
- Grabar audio del dispositivo de entrada seleccionado. Audacity graba siempre en una pista nueva. De este modo podemos mantener varias tomas en un mismo proyecto. También podemos sincronizar varias pistas.
Veamos con más detalle cada uno de estos puntos
Calidad audio
En la siguiente tabla se muestran algunos de los valores de calidad de sonido estándar usados para distintos fines. Lógicamente, a mayor frecuencia de muestreo y número de bits para codificar, mejor calidad de sonido.
Para calcular el tamaño que ocupará un segundo de tiempo, basta con multiplicar todos los parámetros, dividiendo por 8 para obtener el tamaño final en bytes:
Frecuencia de muestreo * Nº de canales * Nº de bits codificación / 8
Para calidad CD Audio: 44.100 Hz * 2 canales * 16 bits * 1 byte / 8 bits = 176.400 bytes / segundo = 172 Kbytes / segundo. O lo que es lo mismo, multiplicando por 60, unos 10 Mbytes de tamaño por minuto (cuando no hay ningún tipo de compresión audio).
Niveles de entrada
Audacity dispone de una barra de herramientas de mezcla para regular los niveles de los dispositivos de entrada y salida.
Audacity dispone de una barra de herramientas de mezcla para regular los niveles de los dispositivos de entrada y salida.
Antes de grabar la versión definitiva, es recomendable hacer un par de grabaciones de prueba para ajustar los niveles. En estas pruebas nos aseguraremos de que no se produce recorte, es decir, que la onda no toque los extremos superior e inferior de la ventana de onda. La barra de herramientas de Medición de niveles nos servirá para controlar en tiempo real si hay recorte o no.
También es posible controlar el recorte sin necesidad de empezar una grabación. Para ello, es suficiente con activar la opción Entrada de monitor del medidor de nivel de entrada (ver figura). De este modo, el medidor funciona en todo momento, tanto si estamos grabando, como si no, y monitoriza la señal del dispositivo de entrada activo.
Cuando se produce recorte se debe bajar el volumen del dispositivo de entrada, ya sea con la barra de herramientas de Mezcla de Audacity, o bajando el volumen del mismo dispositivo (reproductor de CD, micro, etc.) siempre y cuando disponga de regulador de volumen. También se pueden cambiar los niveles desde el mezclador de la tarjeta de sonido, que veremos a continuación.

Grabar audio
Una vez configurados los parámetros de calidad y ajustados los niveles de entrada, sólo queda grabar el audio del dispositivo de entrada escogido en la barra de herramientas de Mezcla y pulsar el botón de grabación.
Opcionalmente, podemos pausar la grabación con el botón de pausa y retomarla, posteriormente, pulsando este mismo botón. Con el botón de paro finalizamos la grabación.
Al ser multipista, cada vez que pulsamos el botón de reproducción, Audacity crea una nueva ventana de pista audio con la grabación que se esté llevando a cabo en ese instante. Así, podremos tener todas las grabaciones y tomas de un mismo proyecto juntas en un único archivo de proyecto.
Precisamente, cuando se tienen varias pistas en un proyecto, es posible reproducir otras pistas mientras se graba una nueva, si se activa esta opción en la sección Audio E/S del menú Editar/Preferencias. Una posible aplicación sería la de grabar la voz de un karaoke mientras suena la música de fondo.
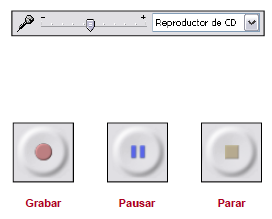

Grabar audio desde cursor
Con Audacity podemos grabar una nueva pista a partir de la posición del cursor de otra pista previa. En la figura inferior, se hizo clic en la onda de la Pista A para posicionar el cursor, y luego se empezó una nueva grabación. Como puede observarse, la Pista B empezó en esa misma posición.
Cambiar los parámetros de calidad a posteriori
Una vez realizadas las grabaciones, podemos cambiar los parámetros de calidad desde el menú de pista. Lo más habitual es pasar de mayor a menor calidad. En caso contrario, la calidad obtenida no es la misma que si se hubiera grabado con esa misma calidad directamente. Por ejemplo, podemos pasar un sonido de 24 a 32 bits, pero la calidad será inferior que si hubiéramos grabado a 32 bits.