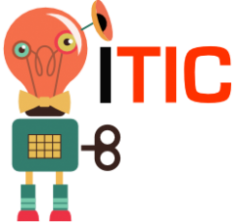Seleccionar
Para seleccionar partes de una pista es necesario, como vimos en el tutorial anterior, activar la herramienta de Selección. Bastará con hacer un clic encima de la onda y arrastrarla hacia un lado, para definir el área de selección. Una vez hecha la selección, ésta puede modificarse, alargándola o estrechándola según sea conveniente. Para ello, se debe posicionar el cursor en uno de los dos extremos de la selección (se convierte en una mano), hacer clic y arrastrar hacia un lado.

Una de las tareas más comunes en los programas de tratamiento de sonido es la edición de pistas de voz. A partir de una grabación o archivo «bruto», se eliminan ruidos, toses, tomas malas y partes inapropiadas; se usan sólo las partes buenas de las tomas y/o se construyen secuencias de partes de distintas tomas.
- Silenciar las partes que no se quieren.
- Sustituirlas con otros sonidos que mejoren el acabado. Por ejemplo, con una respiración adecuada si se ha cortado una respiración despuésde una frase; o por un sonido de ambiente para evitar un corte repentino en la textura del sonido.
- Utilizar la herramienta de envolvente para bajar el volumen de estas partes (ver figura).

- Seleccionar un área de onda que descartar (1).
- Escucharla, ajustar la selección si fuera necesario y escucharla de nuevo.
- Seleccionar Silenciar del menú Editar (2).
- Modificar levemente el volumen en los extremos fuera de la selección para suavizar el efecto. Esto es, hacer un Fade in antes (3) y un Fade out después (4). Estas funciones se encuentran en el menú Efecto.
- Escuchar el resultado. Si no suena bien, pulsar Deshacer o Control+Z y probar los fades de nuevo en los extremos.
Sustituir las partes silenciadas suele mejorar el resultado final. Una vez se tienen estas partes silenciadas, tal y como se detalló en el paso anterior, se procede a sustituirlas por otros sonidos, habitualmente de ambiente.
- Buscar un trozo de audio que funcione como sustituto para las partes silenciadas. Éste puede encontrarse normalmente en la misma pista de audio en algún otro punto, donde el interlocutor ha dejado una pausa larga, por ejemplo. Seleccionar y duplicar ese trozo.
- Con la herramienta Traslado en tiempo, mover el sonido de ambiente duplicado debajo de la parte silenciada.
Si se desea reutilizar el mismo trozo de ambiente para otra parte silenciada, seleccionar la pista entera, haciendo clic en el Panel de pista, y duplicarla. Pulsar el botón Silencio del panel de la nueva pista, hasta que no decidamos utilizarla. Sólo queda prestar atención al primer trozo de ambiente, que está justo debajo de la parte silenciada de la pista de voz. Esto es, escuchar cómo queda, comprobar que es adecuado, reajustarlo o cambiarlo por otro trozo si es necesario, etc.


Etiquetas de pista
Las etiquetas de pista se utilizan para hacer anotaciones de texto en las ondas de audio: marcadores, letras de canciones, notas… ; incluso se utilizan para guardar selecciones. Para crear etiquetas de pista, hay que:
- Seleccionar Pistas/Añadir nueva/Pista de etiquetas. Esto crea una ventana de etiqueta de pistas justo debajo de la onda actual.
- Hacer clic en el punto de la onda donde se quiere insertar una etiqueta y activar la opción Pistas/Añadir etiqueta en el punto de reproducción o pulsar la combinación de teclas Control+M.
- Escribir el texto correspondiente y pulsar Intro.
- Para editar una etiqueta, hacer clic en la misma y realizar los cambios pertinentes. Para desplazar la etiqueta basta con hacer clic encima del punto que define su comienzo y arrastrarlo hasta la nueva posición.