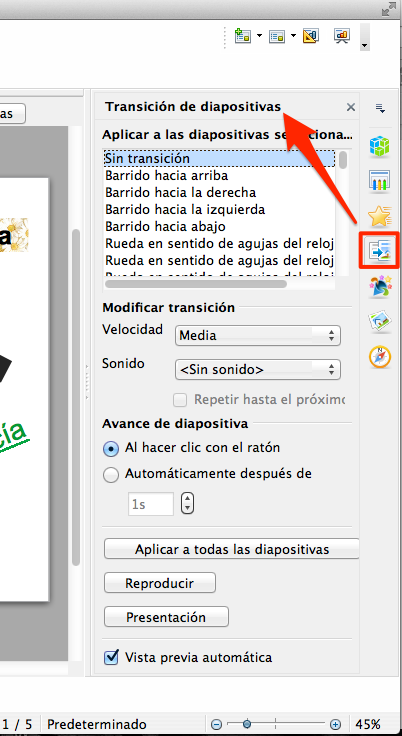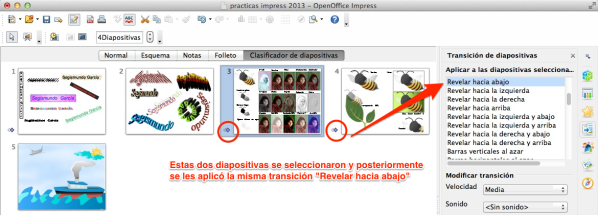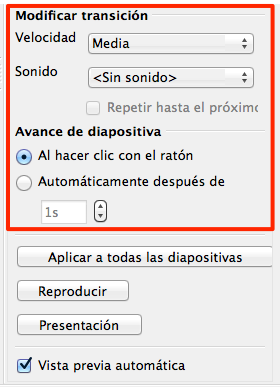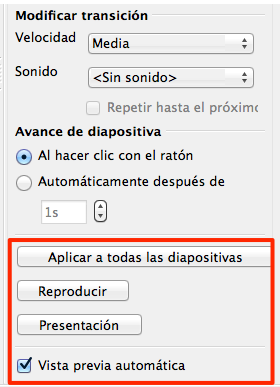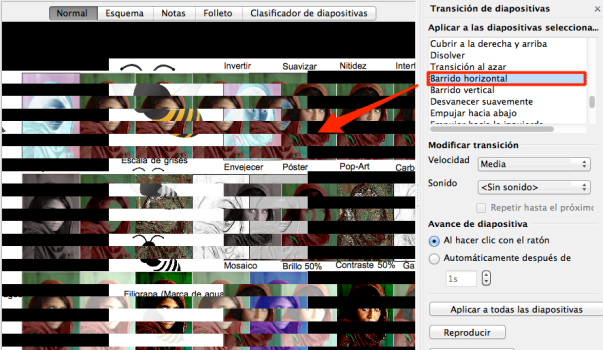Ha llegado el momento de «darle vida» a todas las diapositivas de nuestra presentación. Después de crear nuestra presentación podemos ejecutarla a pantalla completa. El paso de una diapositiva a otra es simplemente por sustitución instantánea y eso no resulta nada «vistoso».
OpenOffice Impress nos ofrece una gran variedad de efectos para animar el paso de una diapositiva a otra, los efectos de transición. Los efectos de transición consiguen dar a nuestra presentación un aire más profesional y atractivo que permite captar mejor la atención de los que la ven.
OpenOffice pone a nuestro alcance un total de 18 efectos de transición y cada uno de ellos cuenta con varios tipos lo que hacen un total de 54 variedades de estos efectos.
Lo ideal es que a una presentación le apliquemos un solo efecto de transición y si la presentación tiene bloques bien diferenciados podríamos utilizar un efecto para cada bloque, pero no aplicar un efecto para cada diapositiva ya que en tal caso esos efectos dispersarían la atención dando así más importancia a la forma que al contenido.
Lo primero que debemos hacer en este modo de trabajo es elegir la cantidad de diapositivas que queremos ver por filas haciendo clic en los botones, para aumentar o disminuir el número que inicialmente marca el cuadro Diapositiva por fila de la barra de herramientas Vista diapositivas, que aparece automáticamente cuando entramos en el Clasificador de diapositivas.
A continuación expandimos desde la barra lateral pulsamos Transición de diapositivas. Seleccionamos la diapositiva o diapositivas a las que queremos aplicar el efecto de transición y en el cuadro de lista Aplicar a las diapositivas seleccionadas seleccionamos el efecto que queremos aplicar. Veremos en el clasificador de diapositivas una marca nueva que indica que tiene aplicado un efecto de transición.
- Modificar transición: esta sección nos ofrece tres opciones diferentes para el control de la Velocidad, el Sonido y la forma de reproducirse este último.
- Velocidad: en este cuadro de lista podemos seleccionar entre tres velocidades de transición: Lenta, Media o Rápida.
- Sonido: este cuadro de lista nos ofrece una relación con varios sonidos predeterminados para aplicar a nuestras transiciones. Ofrece además una opción Sin sonido, una opción para Detener sonido anterior y otra opción para que nosotros podamos seleccionar cualquier otro sonido que tengamos guardado en nuestro equipo.
- Repetir hasta el próximo sonido: si activamos esta casilla el sonido seleccionado se repetirá constantemente hasta que comience otro sonido.
- Avance de diapositiva: en esta sección indicaremos de qué modo se va a producir el paso de una diapositiva a otra.
- Al hacer clic con el mouse (ratón): si seleccionamos esta opción establecemos un tipo de transición manual de tal forma que la diapositiva que esté en pantalla no cambiará hasta que nosotros no pulsemos el botón izquierdo del ratón o las teclas que permiten la transición como veremos más adelante.
- Automáticamente después de: esta opción nos muestra un cuadro de lista dentro del cual podemos indicar los segundos que debe estar la diapositiva en pantalla antes de pasar a la siguiente. Es un tipo de transición automática.
- Aplicar a todas las diapositivas: ya conocemos la acción de este botón, pero es preciso tener cuidado con él, ya que si estamos aplicando efectos diferentes a las partes de la presentación y hacemos clic sobre este botón habremos deshecho el trabajo realizado.
- Reproducir: este botón sólo funciona si nos encontramos en el modo de trabajo Normal y reproduce el efecto de la diapositiva que esté en pantalla sin abandonar el modo de trabajo.
- Presentación: ejecuta la presentación a pantalla completa comenzando por la diapositiva que esté seleccionada en ese momento. Este botón funciona tanto en modo Normal como con el Clasificador de diapositivas.
La casilla Vista previa automática sólo tiene efecto cuando estamos en modo Normal y su función es reproducir el efecto que seleccionemos sobre la diapositiva que tengamos en pantalla sin salir de este modo de trabajo. Podemos ver el efecto que crea al seleccionar